Deploy EzyPlatform on Ubuntu
Updated at 1762307458000Add SSH Public Keys
Add SSH public keys for convenient login.
mkdir -p ~/.ssh
nano ~/.ssh/authorized_keys
# add key and close
Change Timezone
timedatectl list-timezones | grep <keyword> sudo timedatectl set-timezone your_time_zone timedatectl
Install Firewall
Note that you only need to install the firewall for servers or VPSs that do not have a firewall service.
Refer to: How To Set Up a Firewall with UFW on Ubuntu 20.04
sudo ufw default deny incoming sudo ufw default allow outgoing sudo ufw allow ssh sudo ufw enable sudo ufw allow http sudo ufw allow https
If your application uses sockets and websockets, you will need to open additional ports.
3005for sockets2208if you only use ws2812if you use wss2611if you use UDP
sudo ufw allow 3005 sudo ufw allow 2208 sudo ufw allow 2812 sudo ufw allow 2611/udp
Install MySQL
Refer to: How To Install MySQL on Ubuntu 20.04.
sudo apt update sudo apt install mysql-server sudo systemctl start mysql.service
MySQL Configuration
sudo mysql ALTER USER 'root'@'localhost' IDENTIFIED WITH mysql_native_password BY '<new password>'; exit mysql -u root -p ALTER USER 'root'@'localhost' IDENTIFIED WITH auth_socket; exit sudo mysql_secure_installation
Create Database
CREATE SCHEMA `new_schema` DEFAULT CHARACTER SET utf8 COLLATE utf8_bin ;
Create a new user, for example:
CREATE USER '<username>'@'localhost' IDENTIFIED BY '<password>'; GRANT ALL PRIVILEGES ON new_schema . * TO '<username>'@'localhost';
Install Nginx
Refer to: How To Install Nginx on Ubuntu 20.04
sudo apt update sudo apt install nginx systemctl status nginx
Restart Nginx:
sudo systemctl stop nginx sudo systemctl start nginx sudo systemctl restart nginx sudo systemctl reload nginx
Remove the default file in the /etc/nginx/sites-enabled and /etc/nginx/sites-available directories.
Go to the /etc/nginx/sites-enabled directory and create two files for the public site and admin site.
Public site, for example
server {
server_name <host name>;
location / {
proxy_set_header X-Forwarded-For $remote_addr;
proxy_set_header X-Forwarded-Proto $scheme;
proxy_set_header Host $http_host;
proxy_pass "http://127.0.0.1:8080";
client_max_body_size 50M;
}
}
If you want to add Cache-Control header for web you can add:
location ~* \.(css|js|woff|woff2|ttf|gif|jpg|jpeg|png|svg|webp)$ {
expires 1h;
add_header Cache-Control "public, max-age=3600";
proxy_pass "http://127.0.0.1:8080";
}
If you want to instruct the browser to cache both audio and video files, you can add:
location ~* .(mp3|mp4|ogg)$ {
expires 24h;
add_header Cache-Control "public, max-age=86400";
add_header Accept-Ranges bytes;
proxy_pass "http://127.0.0.1:8080";
}
If your website allows users to upload content, you can add:
location /api/v1/media/add {
proxy_pass http://127.0.0.1:8080;
proxy_http_version 1.1;
proxy_set_header Host $host;
proxy_set_header X-Forwarded-Proto $scheme;
proxy_set_header X-Forwarded-For $proxy_add_x_forwarded_for;
proxy_request_buffering off;
proxy_buffering off;
client_max_body_size 100M;
}
Admin site, for example admin.
server {
server_name admin.<host name>;
location / {
proxy_set_header X-Forwarded-For $remote_addr;
proxy_set_header X-Forwarded-Proto $scheme;
proxy_set_header Host $http_host;
proxy_pass "http://127.0.0.1:9090";
client_max_body_size 100M;
}
location /api/v1/media/add {
proxy_pass http://127.0.0.1:9090;
proxy_http_version 1.1;
proxy_set_header Host $host;
proxy_set_header X-Forwarded-Proto $scheme;
proxy_set_header X-Forwarded-For $proxy_add_x_forwarded_for;
proxy_request_buffering off;
proxy_buffering off;
client_max_body_size 100M;
}
}
If you want to add Cache-Control header for admin you can add:
location ~* \.(css|js|woff|woff2|ttf|gif|jpg|jpeg|png|webp)$ {
expires 24h;
proxy_pass "http://127.0.0.1:9090";
}
Check the Nginx configuration: sudo nginx -t, if it displays like this, it's okay.
nginx: the configuration file /etc/nginx/nginx.conf syntax is ok nginx: configuration file /etc/nginx/nginx.conf test is successful
Restart Nginx
sudo systemctl reload nginx
Install Certbot
sudo apt install certbot python3-certbot-nginx sudo certbot
After using Certbot, the configuration file may be changed like this:
server {
server_name admin.tvd12.com;
location / {
proxy_set_header X-Forwarded-For $remote_addr;
proxy_set_header Host $http_host;
proxy_pass "http://127.0.0.1:9090";
client_max_body_size 100M;
}
listen 443 ssl; # managed by Certbot
ssl_certificate /etc/letsencrypt/live/tvd12.com/fullchain.pem; # managed by Certbot
ssl_certificate_key /etc/letsencrypt/live/tvd12.com/privkey.pem; # managed by Certbot
include /etc/letsencrypt/options-ssl-nginx.conf; # managed by Certbot
ssl_dhparam /etc/letsencrypt/ssl-dhparams.pem; # managed by Certbot
}
Then restart Nginx: sudo systemctl reload nginx.
Install JDK 8
Refer to: How To Install Java with Apt on Ubuntu 20.04.
sudo apt update java -version
Running these commands will display the list of Java installations.
apt install default-jre apt install openjdk-11-jre-headless apt install openjdk-8-jre-headless apt install openjdk-9-jre-headless
Choose openjdk-8-jre-headless for the apt install.
Set up JAVA_HOME by adding the following line to the .bash_profile using vim:
export JAVA_HOME=/usr/lib/jvm/java-1.8.0-openjdk-amd64
Then run: source ~/.bash_profile to apply.
Install EzyPlatform
You can download the latest version from the Home page and then use a tool to copy it to the server, or use wget and inspect the download button on the Home page to get the latest version, for example:
wget https://ezyplatform.com/api/v1/platforms/0.8.7/download && mv download ezyplatform.zip
Then unzip the file: unzip ezyplatform.zip.
Navigate to the ezyplatform/settings folder and modify the setup.properties file (e.g., nano settings/setup.properties) with the database information you created earlier, for example:
datasource.jdbc_url=jdbc:mysql://localhost:3306/<databaseName> datasource.driver_class_name=com.mysql.cj.jdbc.Driver datasource.username=<username> datasource.password=<password> tables.create_manually=false
Start by running in console mode first to check for any errors:
bash cli.sh "console admin"
EZHTTP READY printed in the console and no exceptions, it means the startup was successful.
From here, let's assume the website you want to create is tvd12.com. Open your browser and go to: https://admin.tvd12.com/setup-admin, where you will see the setup screen:
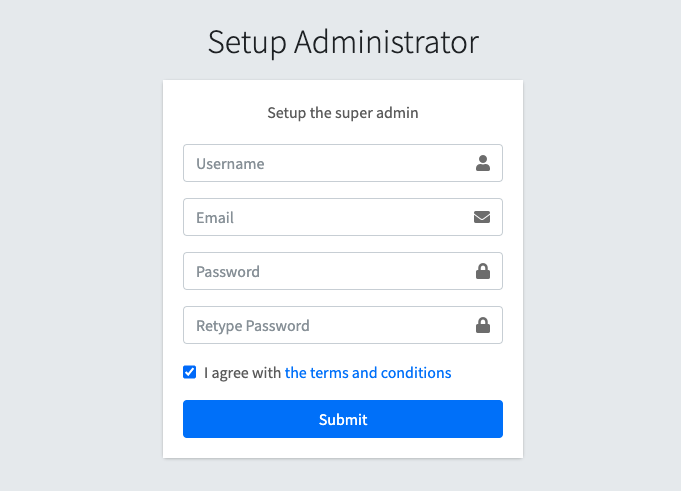
Set up the necessary information and submit, then the home screen will be displayed:
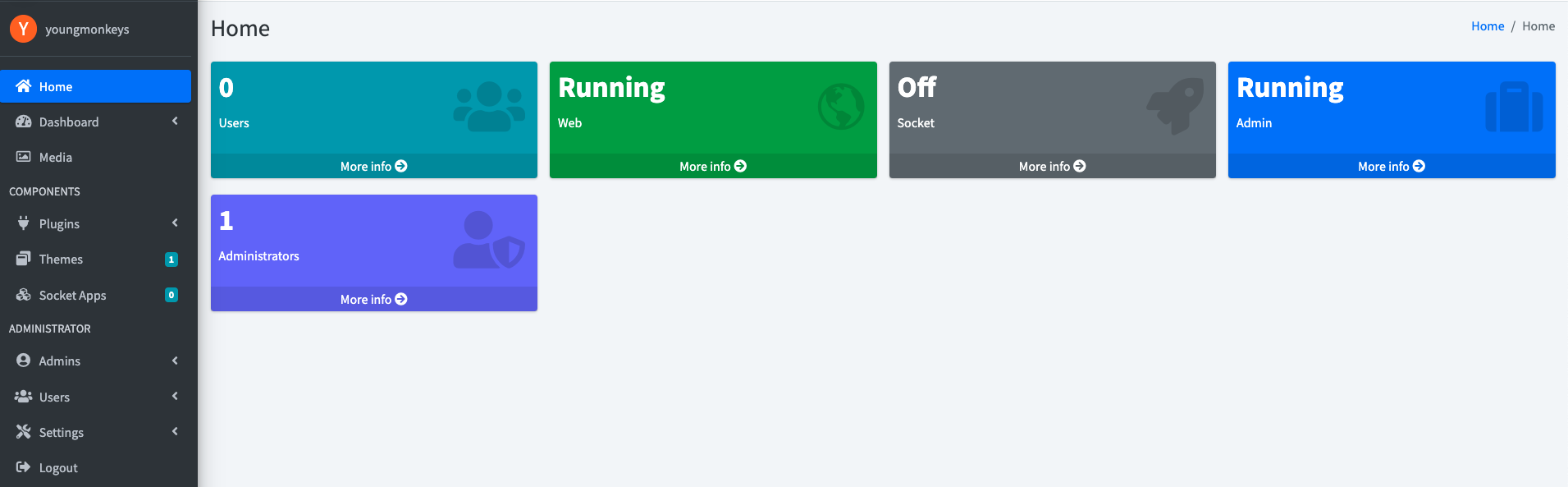
Make sure you turn off all ezyplatform websites running on localhost and clear all cookies.
Go to Dashboard > Admin and update the Admin URL and Admin Properties, for example:
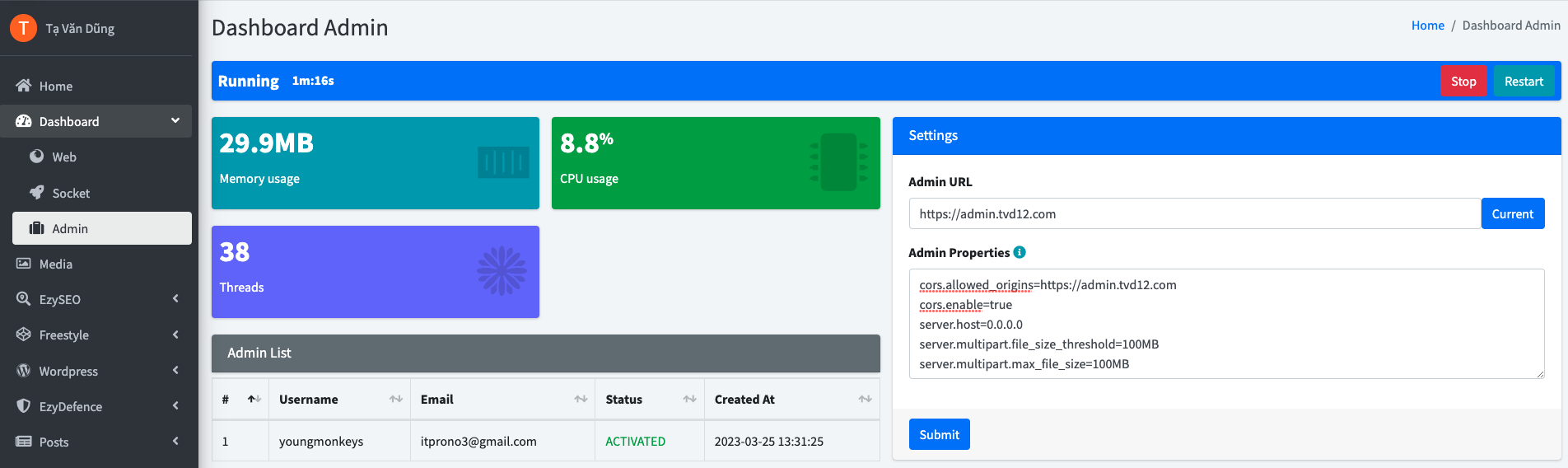
https://admin.tvd12.com
cors.allowed_origins=https://admin.tvd12.com cors.enable=true server.host=0.0.0.0 server.multipart.file_size_threshold=100MB server.multipart.max_file_size=100MB server.multipart.max_request_size=100MB server.port=9090
Now, turn off the console mode by pressing Ctrl+C, and start in the background mode:
bash cli.sh "start admin" ; tail -f logs/admin-server.log
Wait for about 10-15 seconds for the server to finish startup, then go back to your browser and select Dashboard > Web. Update the Web URL and Web properties, for example:
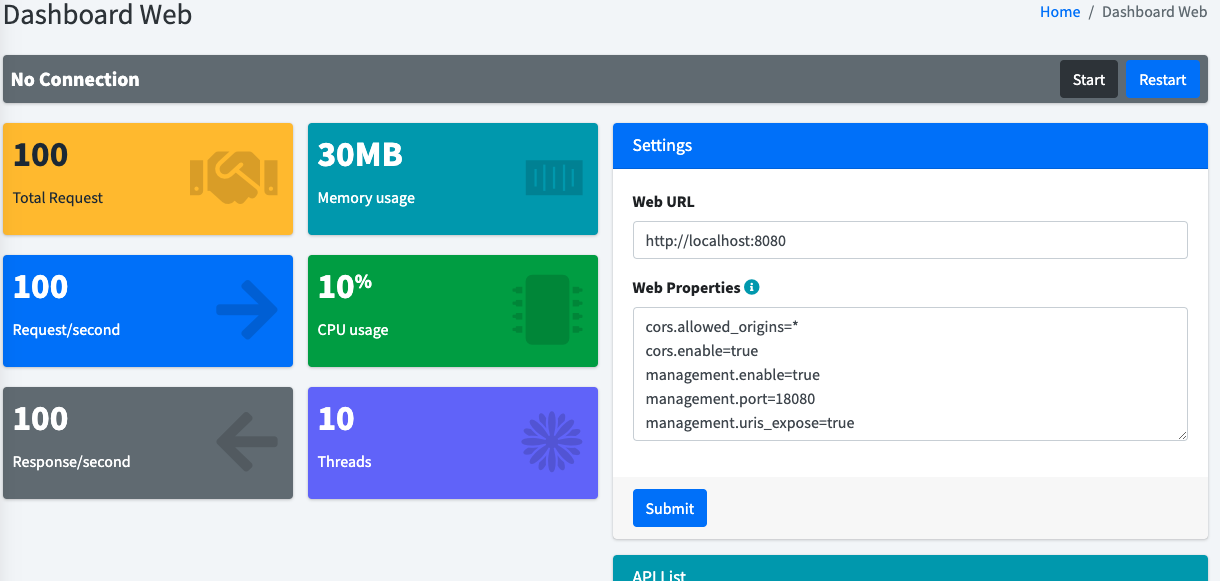
https://tvd12.com
cors.allowed_origins=https://tvd12.com,https://admin.tvd12.com cors.enable=true management.enable=true management.port=18080 management.uris_expose=true resources.enable=true resources.locations=static resources.upload.enable=true server.allow_override_uri=true server.host=0.0.0.0 server.multipart.file_size_threshold=100MB server.multipart.max_file_size=100MB server.multipart.max_request_size=100MB server.port=8080
Then click the start button. Wait for 10-15 seconds and you can access: https://tvd12.com.
Setup SSL for socket
If you don't need to use socket or you are in localhost, you can skip this step.
- You can look at here to see how to create a keystore file.
- After you have the keystore file, you can upload and set the password via
Dashboard > Socket > SSL configuration.
Congratulations! You have successfully deployed EzyPlatform on an Ubuntu server. Next, you can install themes and plugins according to your preferences.
For Java 17+
You will need to create a file named vm-options.txt with the following content:
--add-opens java.base/java.lang=ALL-UNNAMED
Place this file inside the admin, socket, and web directories of EzyPlatform, then start EzyPlatform using the command:
bash cli.sh "start admin" ; tail -f logs/admin-server.log
If EzyPlatform fails to start, you can run the following command:
bash cli.sh "console admin"
to view the error details.

